[현재 글과 관련된 도움되는 정보]
블루스크린 메모리 진단하기에는 여러 가지 방법이 있습니다. 첫째, 이벤트 뷰어를 사용하여 시스템의 오류 로그를 확인할 수 있습니다. 둘째, 배치 파일을 사용하여 새로운 덤프 파일을 생성할 수 있습니다. 셋째, 윈도우 메모리 진단 도구를 사용하여 메모리 문제를 진단할 수 있습니다. 넷째, 시스템 파일 검사 도구를 사용하여 시스템 파일의 무결성을 확인할 수 있습니다. 다섯째, 드라이버 업데이트를 통해 오래된 드라이버를 최신 버전으로 업데이트할 수 있습니다.
이 방법들을 자세히 알아보도록 할게요.
# 블루스크린 메모리 진단하기: 5가지 방법 소개
마치며
이러한 5가지 방법을 사용하여 블루스크린 메모리 문제를 진단하고 해결할 수 있습니다. 이벤트 뷰어를 통해 오류 로그를 확인하고, 새로운 덤프 파일을 생성하여 문제를 분석하며, 윈도우 메모리 진단 도구를 실행하여 메모리 에러를 확인하고, 시스템 파일 검사 도구로 파일 시스템을 검사하고, 드라이버를 업데이트하여 문제를 해결할 수 있습니다. 이러한 방법들을 조합하여 문제를 신속하게 해결할 수 있으며, 시스템의 안정성을 유지하기 위해 주기적으로 메모리에 대한 진단과 드라이버 업데이트를 수행하는 것이 좋습니다.
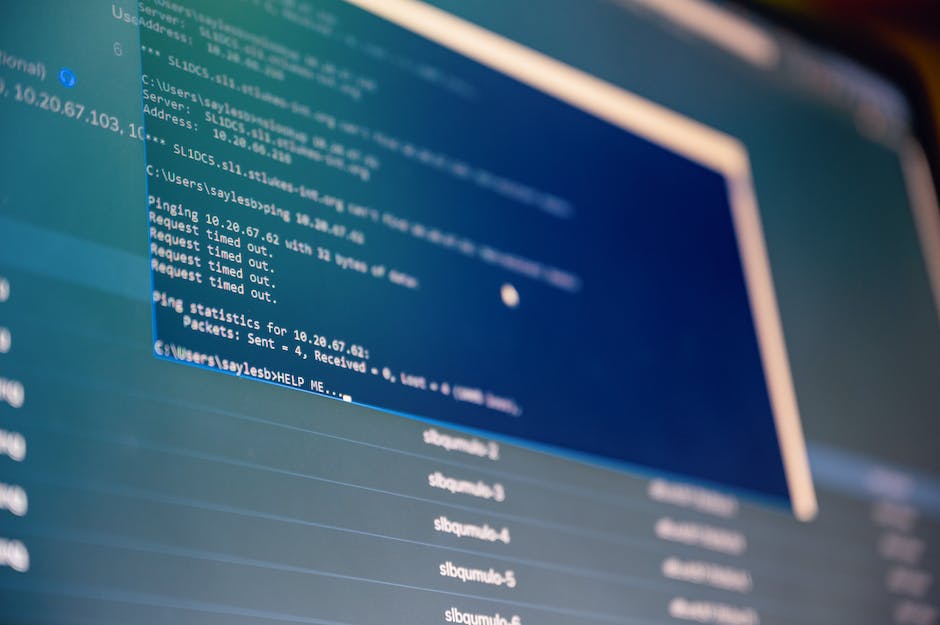
블루스크린 메모리 진단
추가로 알면 도움되는 정보
1. 덤프 파일을 분석하는 방법: 덤프 파일을 분석하여 블루스크린 발생 원인을 파악할 수 있습니다. 디버깅 도구를 사용하여 덤프 파일을 열고 관련 정보를 확인할 수 있습니다.
2. 블루스크린 발생 시 하드웨어 점검: 블루스크린이 반복해서 발생하는 경우 하드웨어 문제일 수 있으므로, 하드웨어를 점검하고 필요한 조치를 취해야 합니다.
3. 악성 코드 검사: 블루스크린이 악성 코드로 인해 발생하는 경우, 백신 소프트웨어를 통해 시스템을 검사해야 합니다.
4. 정전압 문제: 전원 공급이 불안정한 경우 블루스크린이 발생할 수 있으므로, 전원 공급에 문제가 없는지 확인해야 합니다.
5. 오버클럭 설정: 오버클럭된 상태인 경우 시스템 안정성에 영향을 줄 수 있으므로, 오버클럭을 해제하고 시스템을 테스트해야 합니다.
놓칠 수 있는 내용 정리
– 메모리 문제는 블루스크린 외에도 시스템의 안정성 문제로 나타날 수 있으므로, 메모리 진단은 중요한 작업입니다.
– 문제가 지속되면 전문가의 도움을 받을 수 있습니다. 하드웨어나 소프트웨어에 대한 전문적인 지식과 경험이 필요할 수 있습니다.
– 블루스크린 발생 시 주변 환경을 고려해야 합니다. 고온, 습도 등이 시스템 안정성에 영향을 줄 수 있으므로, 시스템의 온도와 환경 조건을 체크해야 합니다.
[함께 보면 좋은 포스팅 정보]
➡️ 블루스크린 apc_index_mismatch 해결하는 방법











