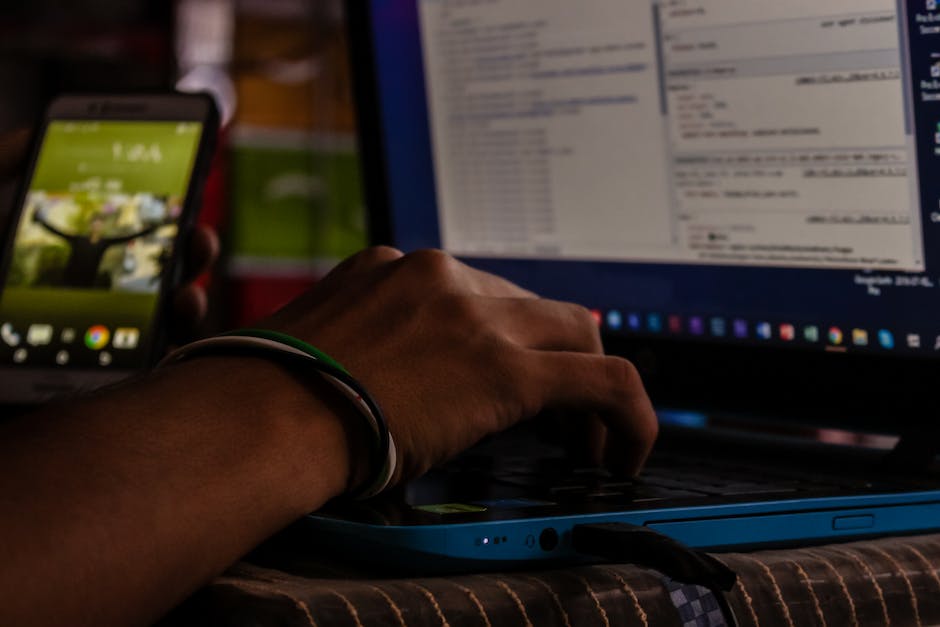블루스크린은 종종 USB 장치로 인해 발생할 수 있습니다. USB 장치와 관련된 문제를 해결하기 위해 몇 가지 방법을 사용할 수 있습니다. 예를 들어, 드라이버를 업데이트하거나 장치를 다른 USB 포트에 연결해 보는 등의 조치를 취할 수 있습니다. 이 문제의 원인과 해결 방법에 대해 아래 글에서 자세하게 알아봅시다.
1. USB 장치 드라이버 업데이트
USB 장치로 인한 블루스크린이 발생할 수 있는 일반적인 원인 중 하나는 장치 드라이버의 오래된 버전이 사용되고 있거나 손상된 경우입니다. 이럴 때는 USB 장치의 제조사 웹사이트에서 최신 드라이버를 다운로드하여 설치해 보는 것이 좋습니다. 드라이버의 업데이트를 통해 장치와 시스템 간의 호환성 문제를 해결할 수 있으며 블루스크린이 발생하는 것을 방지할 수 있습니다.
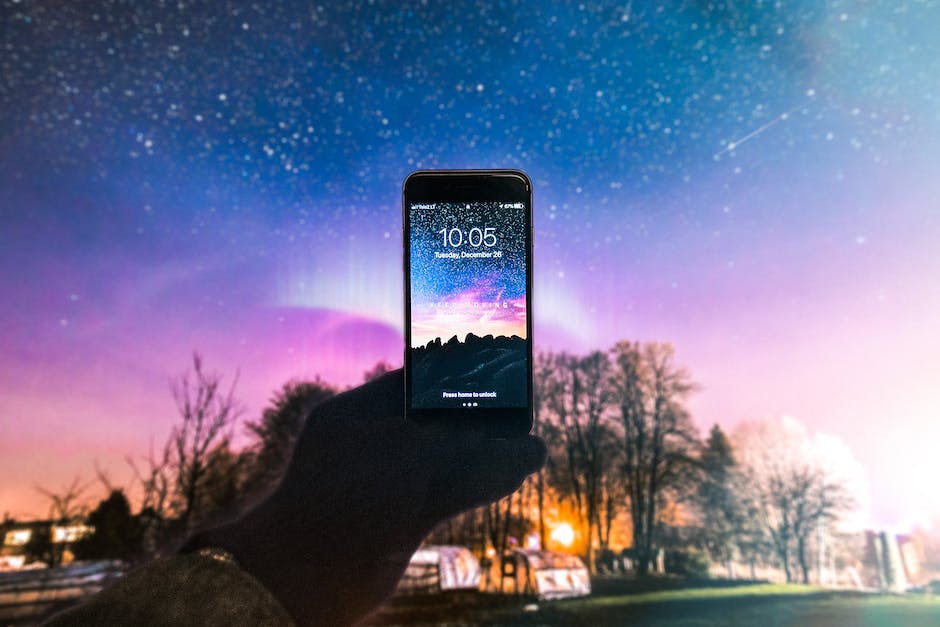
블루스크린 usb장치
2. 다른 USB 포트 사용
USB 장치가 이상 동작하여 블루스크린이 발생할 수도 있습니다. 이 경우에는 다른 USB 포트에 장치를 연결하여 시스템과의 연결 문제를 해결할 수 있습니다. USB 포트 자체의 문제인 경우, 다른 USB 포트를 사용하여 장치를 연결하면 문제가 해결될 수 있습니다. 이렇게 함으로써 블루스크린이 발생하는 것을 방지할 수 있습니다.
3. USB 장치의 전원 관리 설정 변경
USB 장치의 전원 관리 설정이 블루스크린의 원인이 될 수 있습니다. 컴퓨터의 전원 관리 설정에서 USB 장치의 전원 관리 설정을 변경하여 문제를 해결할 수 있습니다. 이러한 설정을 변경함으로써 USB 장치와 관련된 블루스크린을 방지할 수 있습니다.
4. 기타 USB 장치 문제 해결 방법
위에서 언급한 방법들이 블루스크린 원인과 해결책을 제공하지 못하는 경우에는 기타 방법을 시도해 볼 수 있습니다. 예를 들어, USB 장치의 교체, 시스템의 재부팅, 시스템 파일의 복구 등의 조치를 취할 수 있습니다. 또한, 컴퓨터의 보안 프로그램을 업데이트하거나 재설치하는 것도 문제 해결에 도움이 될 수 있습니다. 이러한 조치들을 시도함으로써 USB 장치로 인한 블루스크린을 해결할 수 있습니다.
추가로 알면 도움되는 정보
1. USB 포트 문제를 파악하기 위해 다른 USB 장치를 사용하여 테스트할 수 있습니다.
2. 컴퓨터의 BIOS 설정에서 USB 관련 옵션을 확인하고 변경할 수 있습니다.
3. USB 장치와 컴퓨터 사이에 중간 장치인 USB 허브가 사용되고 있는지 확인할 수 있습니다.
4. USB 장치가 여러 개 연결되어 있는 경우, 하나씩 연결해 보면서 문제가 있는 장치를 찾아낼 수 있습니다.
5. USB 포트에 사용된 수동 허브 또는 확장 포트가 문제를 일으킬 수 있으므로, 이러한 장치들도 확인해야 합니다.
놓칠 수 있는 내용 정리
– USB 장치 드라이버의 오래된 버전 또는 손상된 드라이버가 문제의 원인일 수 있습니다.
– USB 포트 자체의 문제가 블루스크린을 발생시킬 수 있습니다.
– USB 장치의 전원 관리 설정이 블루스크린을 일으킬 수 있습니다.
– 기타 USB 장치 문제 해결 방법을 시도해야 할 수 있습니다.