블루스크린은 컴퓨터의 하드웨어나 소프트웨어 문제로 인해 발생할 수 있습니다. 이러한 상황에서는 바이오스 화면으로 진입하여 문제를 해결할 수 있습니다. 바이오스에 진입하는 방법은 각 컴퓨터 모델에 따라 다르지만, 주로 F2, F12, Del 키를 눌러 진입합니다. 아래 글에서 자세하게 알아봅시다.
블루스크린 바이오스 진입하는 방법을 알아봅시다.
1. F2 키를 눌러 진입하는 방법
F2 키는 일반적으로 Dell 또는 Acer 컴퓨터에서 사용됩니다. 컴퓨터를 켤 때 F2 키를 반복해서 누르면, 바이오스 설정 메뉴로 진입할 수 있습니다. 초기화면에서 테스트 화면 로고가 나타나기 전에 F2 키를 누르는 것이 좋습니다.
2. F12 키를 눌러 진입하는 방법
F12 키는 HP 또는 Lenovo 컴퓨터에서 사용됩니다. 컴퓨터를 켤 때 F12 키를 반복해서 누르면, 부팅 옵션 메뉴로 진입할 수 있습니다. 여기에서 바이오스 설정 메뉴를 선택하면 바이오스로 진입할 수 있습니다.
3. Del 키를 눌러 진입하는 방법
Del 키는 대부분의 컴퓨터에서 사용됩니다. 컴퓨터를 켤 때 Del 키를 반복해서 누르면, 바이오스 설정 메뉴로 진입할 수 있습니다. 초기화면에서 테스트 화면 로고가 나타나기 전에 Del 키를 누르는 것이 좋습니다.
4. 다른 키 조합을 사용하는 방법
일부 컴퓨터 모델은 F2, F12, Del 이외의 다른 키 조합을 사용할 수도 있습니다. 일반적으로 컴퓨터 제조사의 로고가 나타나는 초기화면에서 “F1”, “ESC”, “F10” 등을 눌러 바이오스로 진입할 수 있습니다. 해당 제조사의 사용자 매뉴얼이나 공식 웹사이트를 참조하여 정확한 키 조합을 확인할 수 있습니다.
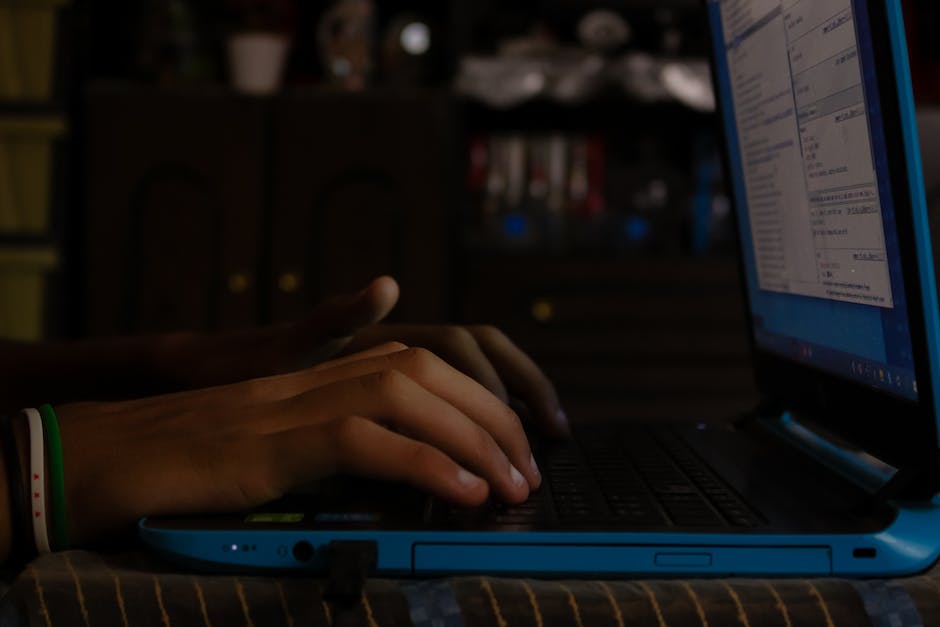
블루스크린 바이오스 진입
추가로 알면 도움되는 정보
1. 바이오스 설정 변경 후 저장 및 나가기 – 설정을 변경한 후에는 반드시 변경한 내용을 저장하고 바이오스 설정을 나가야 합니다. 변경 내용을 저장하지 않으면 적용되지 않습니다.
2. 바이오스 설정 초기화 – 바이오스 설정을 변경한 후 문제가 발생할 경우에는 바이오스 설정을 초기화하고 원래 값으로 복원할 수 있습니다. 초기화 방법은 제조사와 모델에 따라 다를 수 있으며, 사용자 매뉴얼이나 공식 웹사이트를 참조해야 합니다.
3. USB 또는 CD/DVD를 부팅 장치로 설정하는 방법 – 바이오스 설정 메뉴에서 ‘부팅 순서’ 또는 ‘부팅 장치’ 항목을 찾아서 USB 또는 CD/DVD를 선택하고, 선택된 부팅 장치 순서를 변경하여 원하는 순서로 정할 수 있습니다.
4. 시스템 날짜와 시간 설정 – 바이오스 설정 메뉴에서 시스템 날짜와 시간을 변경할 수 있습니다. 일반적으로 시간은 24시간 형식으로 입력하고, 날짜는 연도-월-일 형식으로 입력합니다.
5. 보안 관련 설정 – 바이오스 설정 메뉴에서는 보안 관련 설정을 변경할 수 있습니다. 예를 들어, 부팅 비밀번호를 설정하거나 하드 드라이브 암호화 기능을 활성화할 수 있습니다.
놓칠 수 있는 내용 정리
– 바이오스 설정에 잘못된 값이 있는 경우 컴퓨터가 부팅하지 않거나 이상 동작할 수 있습니다. 조심해서 변경하세요.
– 바이오스 설정 메뉴에는 다양한 항목과 옵션이 있으며, 실수로 잘못된 설정을 변경할 수도 있습니다. 변경하기 전에 반드시 어떤 설정을 변경하려는지, 그 영향을 어떻게 받을지 알아보고 설정을 변경해야 합니다.
– 바이오스 설정은 특정 모델과 제조사에 따라 다른 항목과 옵션을 가질 수 있습니다. 사용자 매뉴얼이나 공식 웹사이트에서 자신의 모델에 대한 정보를 찾아보세요.











